
To render your project, go to Sequence –> Render In to Out Rendering essentially pre-processes your video file and makes it easier for Premiere Pro to play your audio and video files back smoothly. One of the best ways to avoid choppy playback is to render your project as you are editing. Head up to Premiere Pro –> Preferences –> Media Cache 3. Premiere Pro will recreate these files if you need to get back into older projects at another time, so no worries. You won’t lose any pertinent files clearing out the cache. It’s best to clear your cache files out every so often to make sure it isn’t overloading your system and making playback worse. They are created to help your current project run smoothly, but over time old project cache files will begin to bog down your system. Media Cache files are useful in some ways, but definitely not necessary.

The parentheses may contain (CUDA) or (OpenCL) or (Metal) – any of these are fine. If you see Mercury Playback Engine Software Only, change that to Mercury Playback Engine GPU Acceleration. Under the General Tab, look to see which renderer is selected under Video Rendering and Playback. Inside your Premiere Pro editing panel, navigate to File –> Project Settings –> General Check Video Rendering and Playback Settings Let’s look at a few quick steps to make sure your system is functioning at full capacity before digging into other solutions. It could be that your entire system is lagging on playback, and this is making the audio sound choppy.
Adobe premiere pro 2022 issues how to#
Here’s how to fix it: Make Sure Your System Settings are Optimized If you’re working with a large and complex file, it can quickly overwhelm your computer and cause choppy playback. The most common reason is that your computer doesn’t have enough power to handle the video file you’re trying to edit. There are a few different reasons why you might be hearing choppy audio in Premiere Pro.
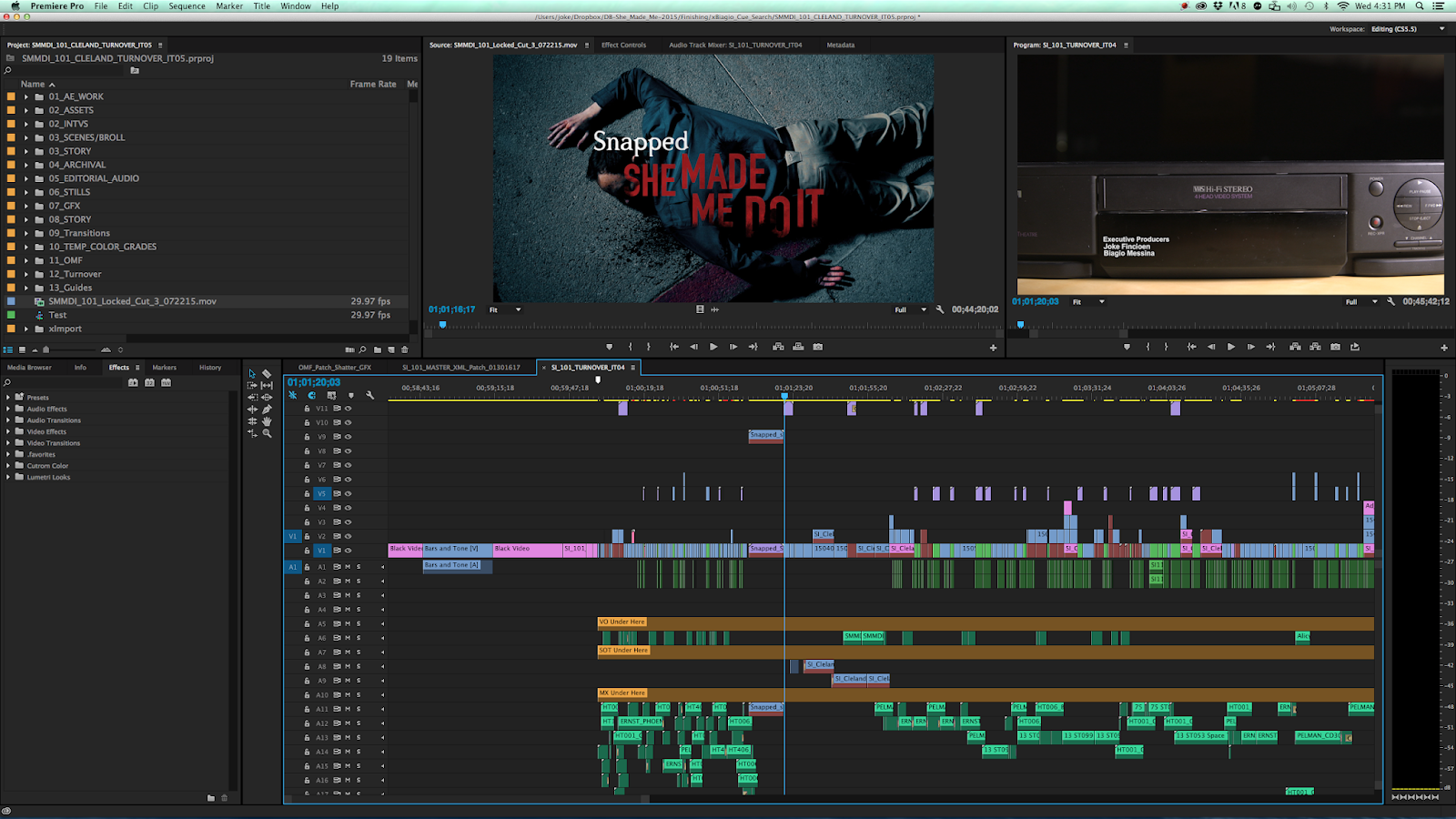
Tips for avoiding choppy audio in the future What causes choppy audio in Premiere Pro and How To Fix It


 0 kommentar(er)
0 kommentar(er)
